Windows10のパソコンにプリンターを設定するには?
Windows10のパソコンにプリンターを接続するには、有線もしくは無線でパソコンとプリンターを接続した後にパソコン側から設定するようにします。
プリンタードライバーのインストール方法は、機種によって異なります。
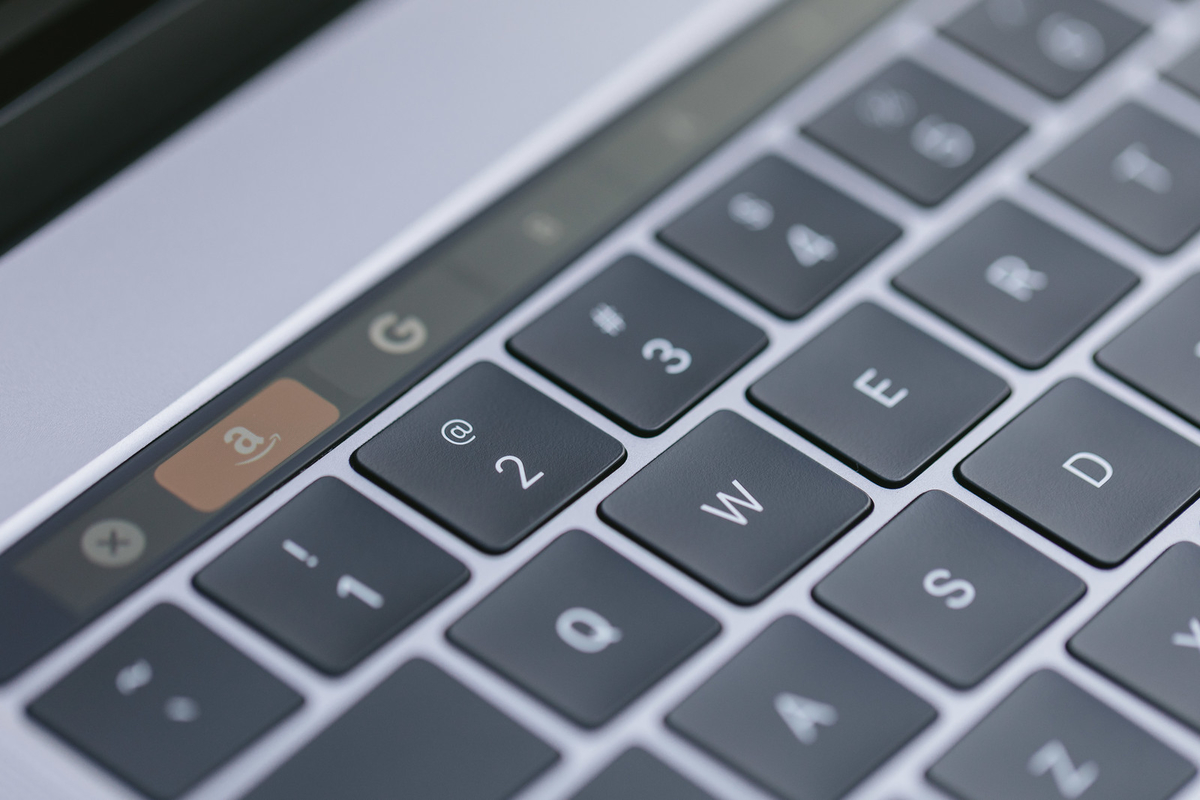
プリンター本体のマニュアル・説明書に詳細手順が記載されており、プリンターに付属されているCD-ROMやWebページから、フルパッケージ版のプリンタードライバーをインストールします。
簡便なドライバーとしてWindows Updateからドライバーを入手する方法もありますが、Windows Updateから入手したドライバーより設定することができます。
ただし、全ての機種に対応しない場合があるので、ホームページにて機種ごとの対応OSを確認して下さい。
プリンター設定ツールを設定する方法
①.パソコンの画面左下「スタート」から「Brother」をクリック。
②.「Printer Setting Tool」をクリック。
③.「プリンター」のドロップダウンリストから該当プリンターをクリックして設定完了。
設定したいプリンターがリストに入っていない場合
①.「プリンターが一覧にない場合」をクリック。「その他のオプションでプリンターを検索」という新しいタブが開きます。
②.「ローカルプリンターまたはネットワークプリンターを手動設定で追加する」にチェックを入れて、「次へ」をクリック。
③.「既存のポートを使用」にチェックを入れ、「次へ」をクリック。
④.「製造元」のリストの中からプリンターのメーカーを選択し、プリンターの機種名を選択する、
⑤.「プリンター共有」をクリックする。
印刷できない場合は、メニューバーの「プリンター」をクリックして、「プリンターをオフラインで使用する」「一時停止」にチェックが入っているかを確認して下さい。
この項目にチェックが入っていたら、正常に出力されない場合があります。
チェックを外して再度印刷を試してください。
パソコンのOSをWindows7や8からWindows10にアップデートしたときに、プリンターが使用できなくなることがあります。
いったんプリンタードライバーをアンインストールして削除した後、適切なドライバーをインストールすると状況が改善されます。
プリンタードライバーのアンインストールは、スタートメニューのプリンターアイコンを右クリックすると表示します。
「アンインストール」をクリックした後は、案内に従って進めればアンインストールができアンインストールが完了したらパソコンを再起動、メーカーサイトから適切なOSのドライバーをインストールしてください。